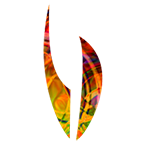Website Help Guide
Front page layout
The overall structure of the website starts with the banner on top. This top bar is only on the front page. Below that is the main menu. There’s a Home menu with the usual stuff. Next to that is About Us, Worship, Learning, and Community. Those are the main menus and what we’re about. Speaking of which, don’t forget to check out the cookbook under Community. There is also the Calendar and Contact Us menus. Below that is the main content that consists of the left, center, and right columns. This is mostly dynamic content that comes from all sorts of places. The left column has reminders (upcoming events and birthdays). The right column has Debra’s blog and content from the URJ. The center column has a welcome article on top, and a set of announcements. On the bottom of the page are some miscellaneous buttons on the left and a News From Israel feed.
Top and Bottom banners
The top banner, only on the front page, includes a search bar, a link to rss feeds (announcements and Debra’s blog), and a link to our facebook page. The search bar is on the bottom of all but the home page. On the bottom are buttons to login, get directions, and donate. On the donate page you can pay your dues or make a contribution to one of several categories. Payment is made through PayPal. You do not need a paypal account to use it.
Calendar
Calendar events are displayed in two places. The first is a list of upcoming events and is shown on the left side of the front page. If you click on the title you’ll go to a page with all of the details for that event. The second display is on the calendar page and you can get there by clicking on the calendar menu item. You can get a day, week, or month view by clicking on the appropriate button on the top right.
The default set of events displayed are Or Hadash events and Jewish Holidays. You can also list days by their jewish calendar dates and also list US holidays. To change this click on the little triangle right above the month name. This will bring down a list of check boxes.
The Or Hadash events are in an ical format at:
https://www.google.com/calendar/ical/tohadmin%40templeorhadash.org/public/basic.ics
or in xml format using
https://www.google.com/calendar/feeds/tohadmin%40templeorhadash.org/public/basic
Announcements
Announcements are shown in the center below the menu bar and below the welcome box. Please note that what is shown may not be the entire announcement. To see more click on the title. That will bring you to a page with the entire announcement.
Newsletters
Newsletters are found under About Us->Newsletters. You need to download the file and open it on your computer.
Member Files
Member files including the membership directory can only be see if you login. After you login the Home menu includes an item called Member Files. Click on that and you’ll go to a page where you can download the files of interest.
Login/Logout
To login or logout go to the login page (Home->Login) . If you want to login you should see a form to fill out with your login name and password. Fill it out and click on Login. To logout, click the logout button. If you don’t know your login or password please contact the webmaster. Once you are logged in your login name will be displayed above the search bar (on top of the front page or bottom of all other pages).
Changing your Password
You can either tell the webmaster what you want it to be or you can change it yourself from the website. To change it first log in as described above. That will put you back on the home page but you’ll see that there’s a “Welcome Your Name” just below the logo. Now, if you click on Home->Login->User Profile (User Profile is a submenu of Login that you can’t see unless you login) you’ll go to a page that has a list of things like your name, login name and a bunch of things that don’t matter. Just below all of that is a Edit Profile button. Click that. You’ll end up on a page where you can change all sorts of things. When you’re done click Submit or else it will all be forgotten.
Editing a page
If you own a page or article you can edit it. You must be logged in to edit it. Get to the page you want to edit. You’ll see a vertical, greyed bar to the left of the content you can edit. In that should be an icon that is supposed to look like a pencil on a piece of paper. If you put the cursor over that icon you’ll see some faint text that says you can edit the article. If there is no icon then that means someone else is currently editing the same page and you’ll have to wait until they save their work or cancel out of it. If the icon is there then click on it. That will put you on a page with an editor of the article you want to edit. After you edit it DON’T FORGET to click on Save, or else all is lost. After you click on the save button you will be put back on the page with the original content. Reload the page to see your updates.
Caveat number 1: When you click on save, sometimes it will come back and either look like you’re still in the editor or back to where you were before you started editing. If that happens, click your browser’s reload button. It will ask you if you want to resubmit. Click yes. If it still comes back in the editor, but everything looks right, you can then click cancel.
Caveat number 2: The editor worlks on something called HTML. Sometimes it gets things messed up and the editor seems to do really stupid things. Usually I see this when editing lists. If you’re starting to get mad at the editor please just save your work and contact the webmaster. Usually it’s just a matter of cleaning up the HTML code. If you understand HTML then you can look at it by clicking on the show/hide button on the top right of the editor pane.
Submitting an Announcement
If you have the correct permissions you can create and edit announcements. Under the Home Menu is a submenu called Content Submission. Put the mouse on that and another submenu below that should show called Submit Announcement. Click on that. That brings you to an editor page. At the top is the title. This is the subject of the announcement. Dont’t worry about the alias field. The body of the message goes in the editor pane. If the announcement is longer than a couple of lines please use the “Read More” facility. What this does is split the announcement into a “teaser” part and the rest of the body. When someone sees the announcment on the front page they will only see the title and the teaser part. When they click on the title they will go to a page with the entire announcement. To use this first type in your entire announcement. Then place the cursor where you want the split to be between the teaser and the rest of the body. Below the editor page are a bunch of tabs. Click on the “Read More” tab. This will put a horizontal bar between the teaser and the body. You can erase the bar just like any other character. Put the cursor just past it and Delete.
Once you are done with this please edit, under the publishing section, the start and end dates for when the announcement should be displayed. It’s easier if you click on the little calendar icon to the right of the field. If you leave the start publishing field blank it will start publishing immediately. If you leave the finish publishing date blank it will never end publishing. Please don’t do the latter. The defaults for everything else should be fine.
Once you’re done with all of this don’t forget to click on Save. If the resulting window comes back to the same editor, use your browsers reload button to resubmit the page.